Solution 3: Update Xbox 360 Controller drivers. If the Xbox 360 Controller not connected or not working error persists on your PC, it turns out the fact that the. Periodically Xbox 360 controller may not work on Windows 10 because of the outdated or unmaintained drivers, and if that is the reason, your Xbox 360 controller is not functioning properly, the best way is to uninstall the already existing driver and allow the Windows to install it again. Solution 2 – Uninstall the driver. Sometimes Xbox 360 Controller might not work on Windows 10 due to bad driver, and if that’s the case, the best solution is to uninstall that driver and allow Windows to install it again. To uninstall the driver, follow these steps: Start Device Manager. The Xbox 360 Controller for Windows can be easily installed on any PC that has an available USB port and is running Windows 10, Windows 8.1, Windows 8, or Windows 7. 🎮Many gamer like to use their Xbox 360 Controller with Windows 10 while playing their favorite games.
- Windows 10 Not Installing
- Xbox 360 Controller Windows 10 Not Working
- Fix Xbox 360 Controller Driver Not Working On Windows 10
- Start Menu Windows 10 Not Working
- Wired Xbox 360 Controller Driver Windows 10
After you upgrade your system to Windows 10, you find your Logitech wireless GamePad F710 is out of work. And in device manager, you find it is installed incorrectly. So you cannot use it to enjoy your game. So fix this problem is very important.
Here are 6 methods you can do to solve the GamePad F710 not working or not recognized problem. Of course, this can help to solve other Logitech gaming device driver issue such as Logitech GamePad F310, Logitech Precision GamePad and Logitech Rumble GamePad F510.
Contents:
Method 1: Change another USB Port
This is very easy to do. Try to plug out the USB Receiver and reconnect to other USB port.
Method 2: Check the Battery and Switch
In the back of the GamePad, take out the battery and replaced with two new AA batteries and turn on the switch to test.
Method 3: Windows Update Software to Install Logitech GamePad F710 Drivers
Windows 10 Not Installing
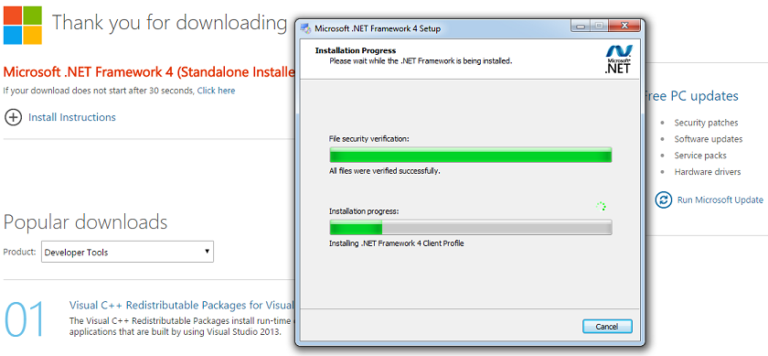
Step 1: Enter device manager.
Step 2: Expand the Other Devices, find the yellow exclamation device Wireless GamePad F710.
Step 3: Right-click Wireless GamePad F710 and choose Uninstall to remove it from your computer.
Step 4: Plug out your Logitech F710 USB port, and click Scan for hardware changes to make sure the device is removed by system.
Xbox 360 Controller Windows 10 Not Working
Step 5: Plug in the USB port to computer, Windows will automatically install the F710 GamePad drivers for Windows 10.
And you can click the Scan for hardware changes to see if it is installed correctly.
If it is still error, your gamepad cannot work, you can follow next steps.
Step 6: Right-click Wireless GamePad F710 and choose Update Driver Software.
And then follow these paths: Browse my computer for driver software > Let me pick from a list of device drivers on my computer to enter the compatible device window.
Step 7: In this window, choose Xbox 360 Peripherals and click Next.
Step 8: In the Model list, choose Xbox 360 Controller for Windows and then click Next.
Step 9: Click Yes.
This is because you installed a compatible driver, not the device official driver, so do not worry about this. After you click yes, windows will help you install the Xbox 360 controller for windows drivers for your Logitech GamePad F710.
After you installed it, try to get back to device manager, and you will see the Wireless GamePad F710 drivers are installed correctly.
Tips: If this cannot help, in step 9 choose other compatible devices such as Xbox 360 Wireless Controller via Play & Charge Kit and Xbox 360 Wireless Receiver for Windows one by one.
Method 4: Automatically Download and Update Drivers
The automatically way will be easier. You can use Driver Doctor to help you fix GamePad F710 not working in windows error fast.
Driver Doctor is a professional GamePad F710 driver fixer. It can solve driver issue in several steps. You can use this software to help you find Windows 10, 8, 7, Vista and XP drivers fast.
After you download Driver Doctor and install it on your computer, it will auto-detect your computer hardware device drivers, and help you find the outdated and error drivers. Then you can choose which one or more drivers you need to update.
Method 5: Setup USB Game Controller
This method is especially for Windows 8 and Windows 8.1. On Windows 8, the system will not load the default game controller automatically, so you need to set up it manually. Of course, you can setup USB Game Controller in Windows 10 to change the default game devices.

Step 1: Open control panel by right-click the Win icon in the taskbar and choose Control Panel.
Step 2: In control panel, type setup USB game controllers in the top-right search box, and you will find it is list in the devices and Printers.
Step 3: Click Setup USB game controllers to run the setup program and the Wireless GamePad F710 will be added to the installed game controllers list and the status shows as OK.
If the F710 GamePad does not appear in the controller list, you can do the following things.
Step 4: unplug the USB Receiver from PC and reconnect it to another useful port.
Step 5: change the switch mode from X to D or vice versa.
Step 6: Run the game controller setup program again.
After that, the Windows 8 and Windows 8.1 will recognize your Logitech GamePad F710 and set it as default game controller.
Method 6: Keep USB 2.0 Receiver away from USB 3.0 devices
Fix Xbox 360 Controller Driver Not Working On Windows 10
Sometimes, the USB 2.0 devices and USB 3.0 devices will conflict when simultaneously using. We know the Logitech Wireless GamePad F710 receiver is USB 2.0 port, so if you are using some USB 3.0 devices such as USB headphone, keyboard and mouse, these devices are not working properly.
So move your USB 2.0 wireless receiver to the opposite side of your computer. Remember the USB 3.0 port is blue port. Of course, you can position your GamePad F710 as close as possible to your USB 2.0 receiver.
Summary:
Normally, if the GamePad is showing error in device manager, we can identify it is the driver issue. So try to download and update the driver will help solve this problem. Of course, if this is installed correctly, but it also not working or runs not properly, maybe is setting problems.
Start Menu Windows 10 Not Working
And if your Logitech gaming mouse had the same problem after upgarde to windows 10, you can fixed it from here: solve logitech mouse not working in windows 10.